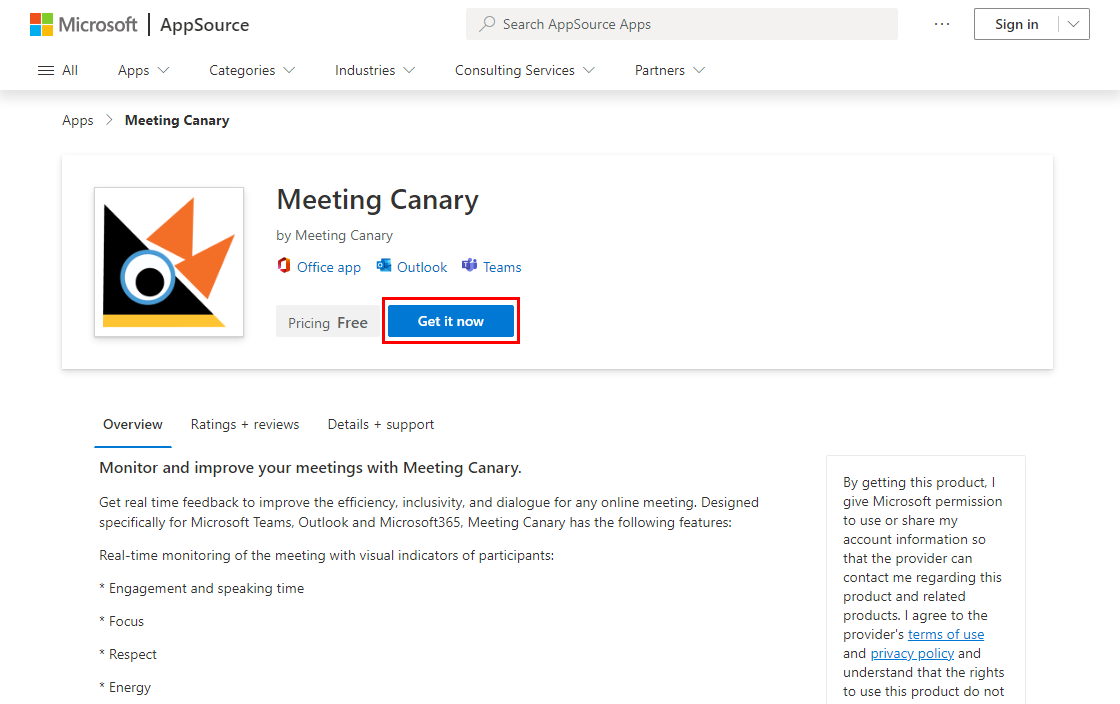Setup to use Meeting Canary
To start using Meeting Canary in your organisation, you need to add the Meeting Canary app. Depending on the security settings set by your administrator, individual users can install the app directly via Microsoft Teams or it may need to be enabled by an Administrator in the Microsoft Teams admin center.
Standard Install
Install via Microsoft Teams Apps
Open Microsoft Teams, go to apps (in the left hand bar) and search for Meeting Canary.
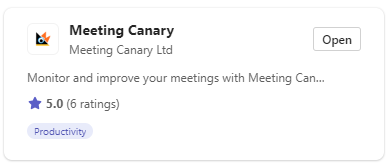
You can also find the app directly using this Teams App Link.
Once installed you can pin the tab to make it quicker to find.
Install via Microsoft Teams admin center
Determining what apps can be installed can be controlled via the Microsoft Teams admin center.
Use the search to find Meeting Canary.
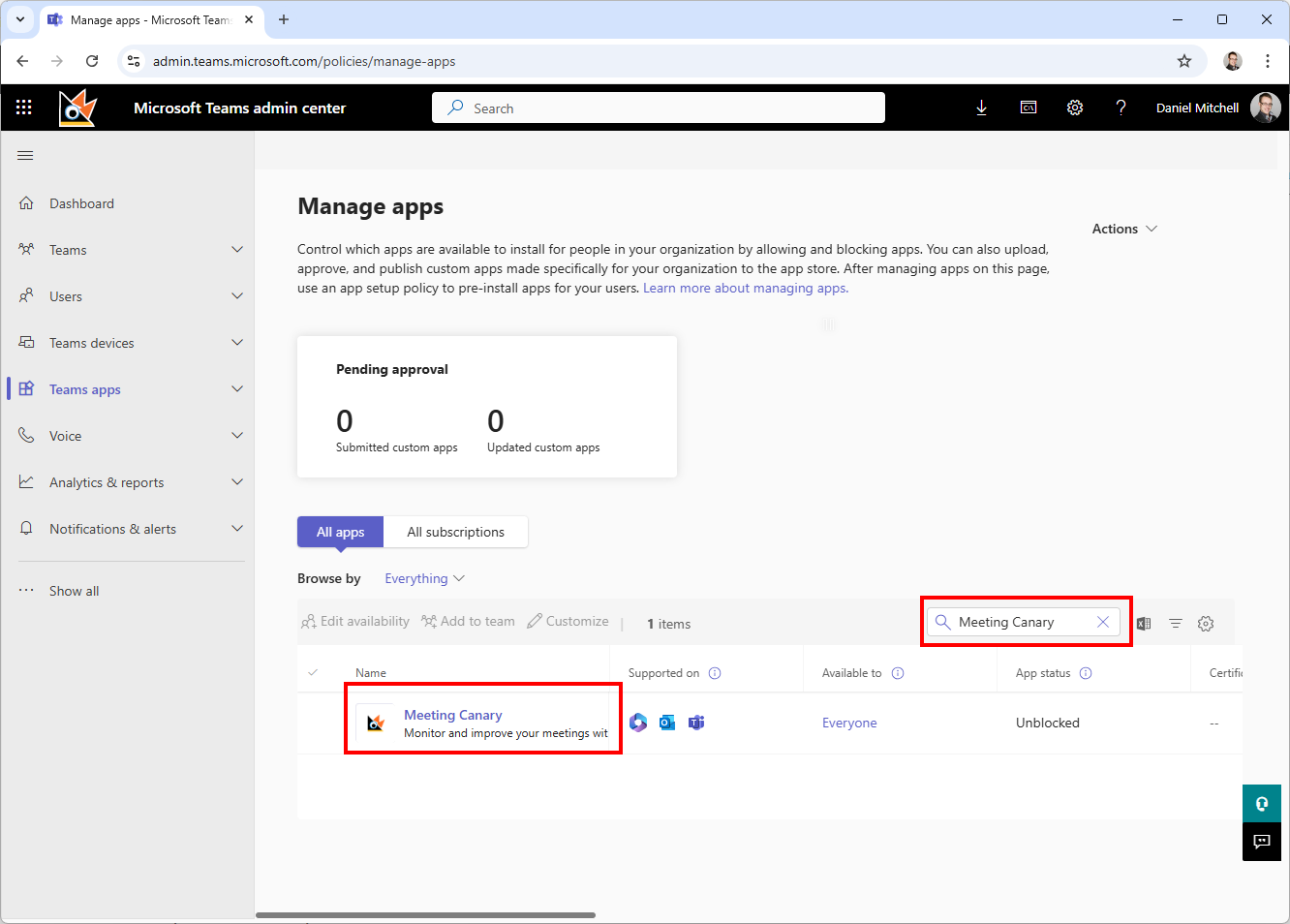
Here you can view app permissions and enable the app for use in your organisation.
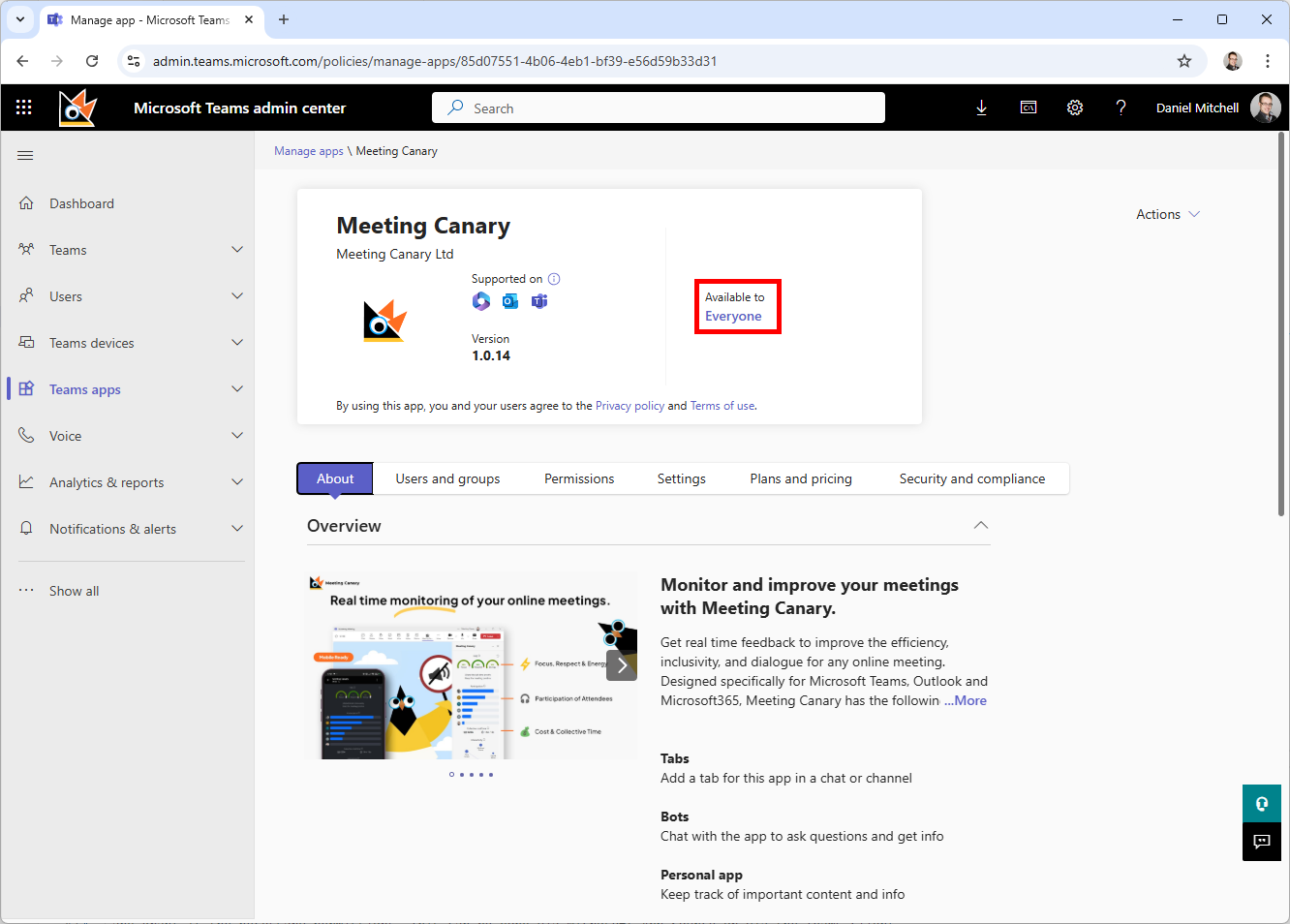
Use the Users and groups tab to configure which users or groups can access the app.
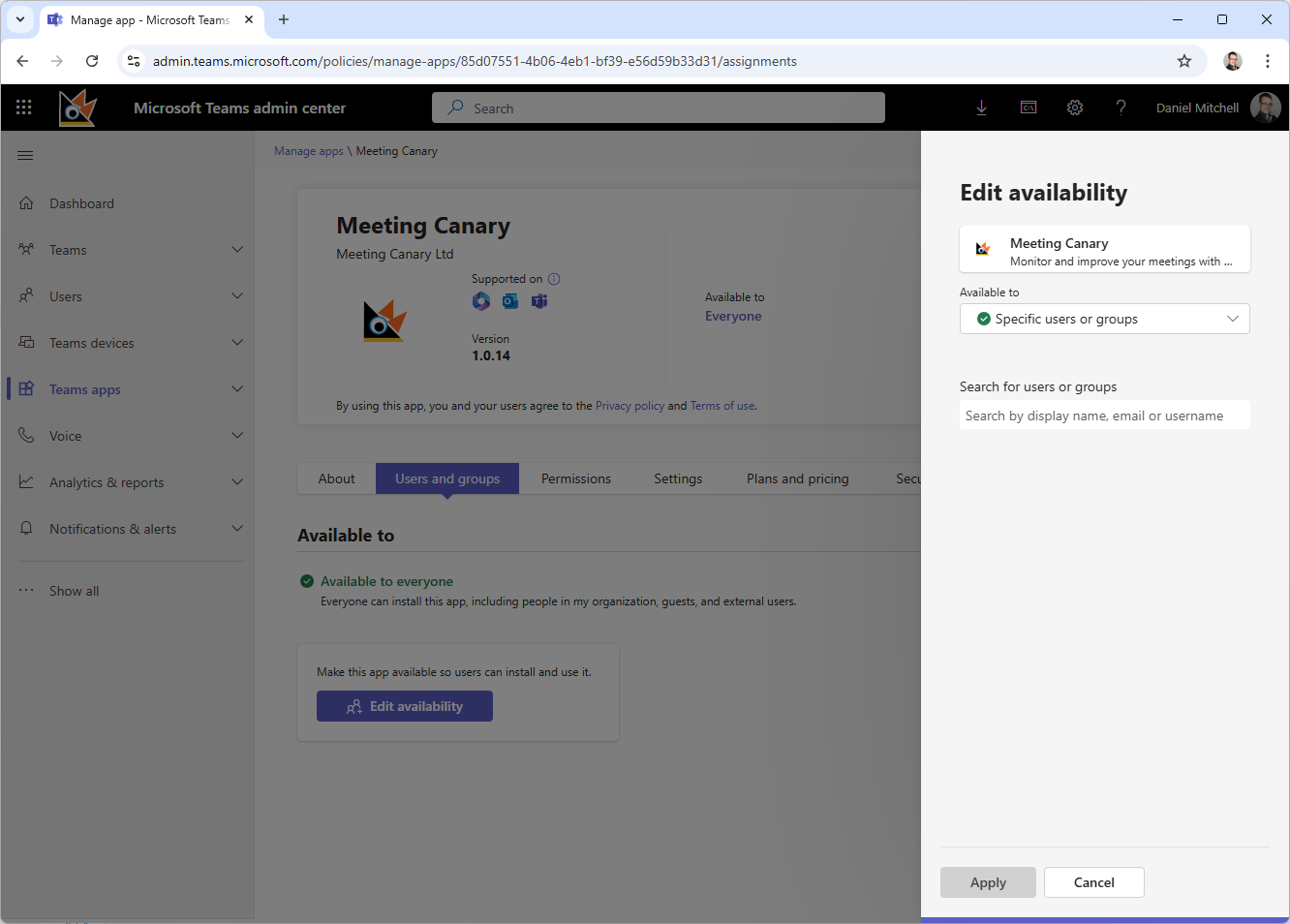
Additional Permissions (Optional)
By default Meeting Canary uses Resource-specific consent (RSC) permissions which allows for granting scoped access to an app. Through RSC, an authorized user can give Meeting Canary access to monitor the meeting they add the app to. They don’t need to give app access to the entire tenant.
This allows individual users with access to the app, to add and use Meeting Canary in Group Chat meetings (that’s meetings between a group of users or meetings scheduled via the calendar). To be able to use Meeting Canary in meetings created in teams and channels, additional Microsoft Graph permissions are required. This can be setup via Microsoft App Source or via the Grant Permission link. Both options require the Global Administrator to give approval.
Grant permissions via Grant URL
Ask the Global Administrator or Privileged Role Administrator to visit this link: https://teamsapp.meetingcanary.com/teamsgrantapp
You will then be asked to authorise the required permissions.
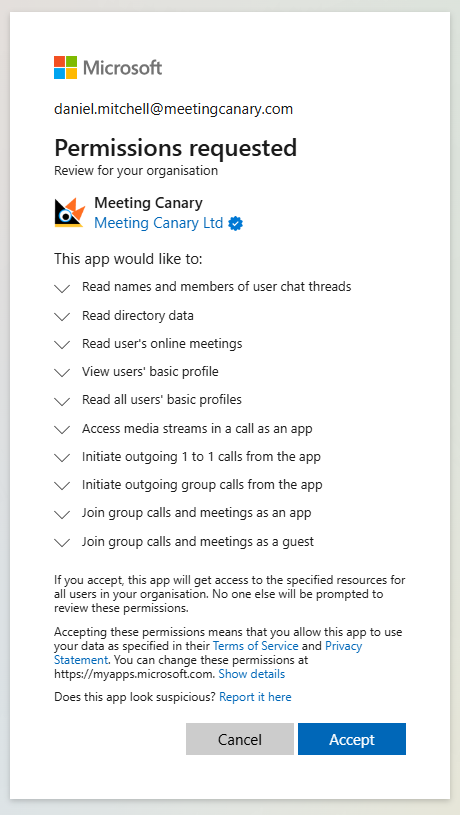
You must be a Global Administrator or Privileged Role Administrator to be able to do this.
If you need any help, then please reach out and we will be happy to assist.
Install via Microsoft App Source
Go to Microsoft App Source. Click Get it now. This will guide you through the setup process.